윈도우10 에어팟 연결방법 초간단
드디어!!에어팟2가 집에 배송되었습니다! 에어팟1을 안사고 기다리다 2를산 이유가 맥북, 아이패드, 아이폰 모두 간단하게 연동이 가능하다는이야기를 듣고 솔깃해서 구매를 생각하게 된것 같아요.
처음에 블루투스 이어폰이 나왔을때 잘 끼고 다녔는데 ... 통화할때 주변소음이 크게들려 내목소리가 안들린다해서 불편하더라고요. 부피도 목에 걸어야해서 목걸이만큼 크다보니 ... 예전에는 실용적이라고 좋아했었는데 에어팟이라는 더 좋은 블루투스 이어폰이나오니 눈길이 갈수밖에 없었습니다.
저는 지금까지 에어팟이 애플기기들만 연동이 되는줄알았는데 잠깐 블루투스 이어폰이라는것을 망각했습니다. 에어팟도 당연히 다른기기들 (ex. 삼성스마트폰, 삼성 노트북, LG 노트북 등) 블루투스 가능 모델이기만하면 연동이 된다고 해요.
대부분 노트북이 윈도우 10인분들이 많이 계셔서 윈10 기준으로 설명해드리겠습니다. 연결방법이 정말 간단해서 누구나 쉽게 따라할수 있겠더라고요.
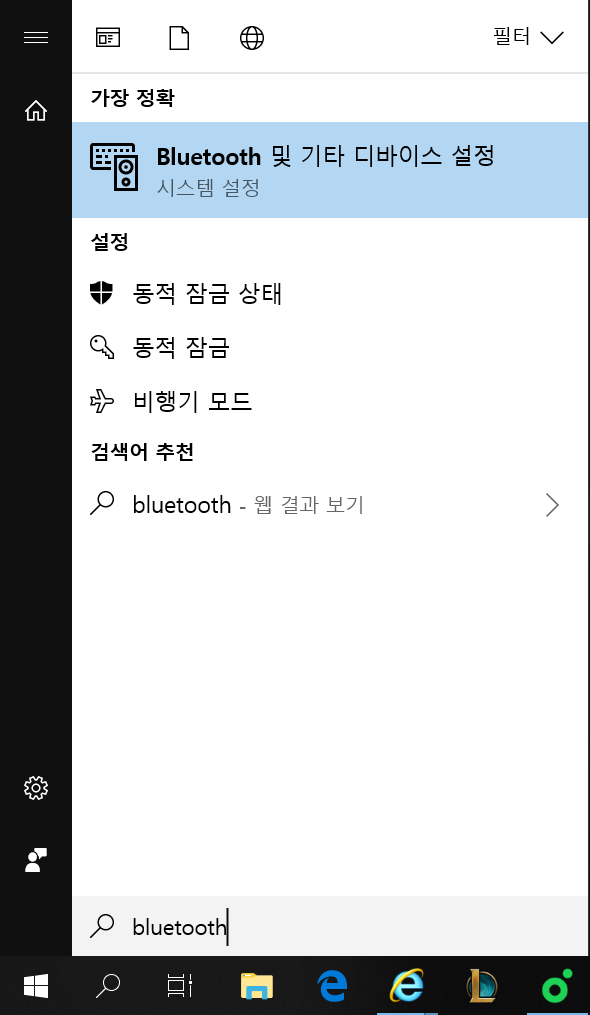
먼저, 윈도우 시작버튼을 누른 후 바로 'bluetooth'를 입력하시고 엔터를 눌러주시면 블루투스 관리자창이 뜨게됩니다.
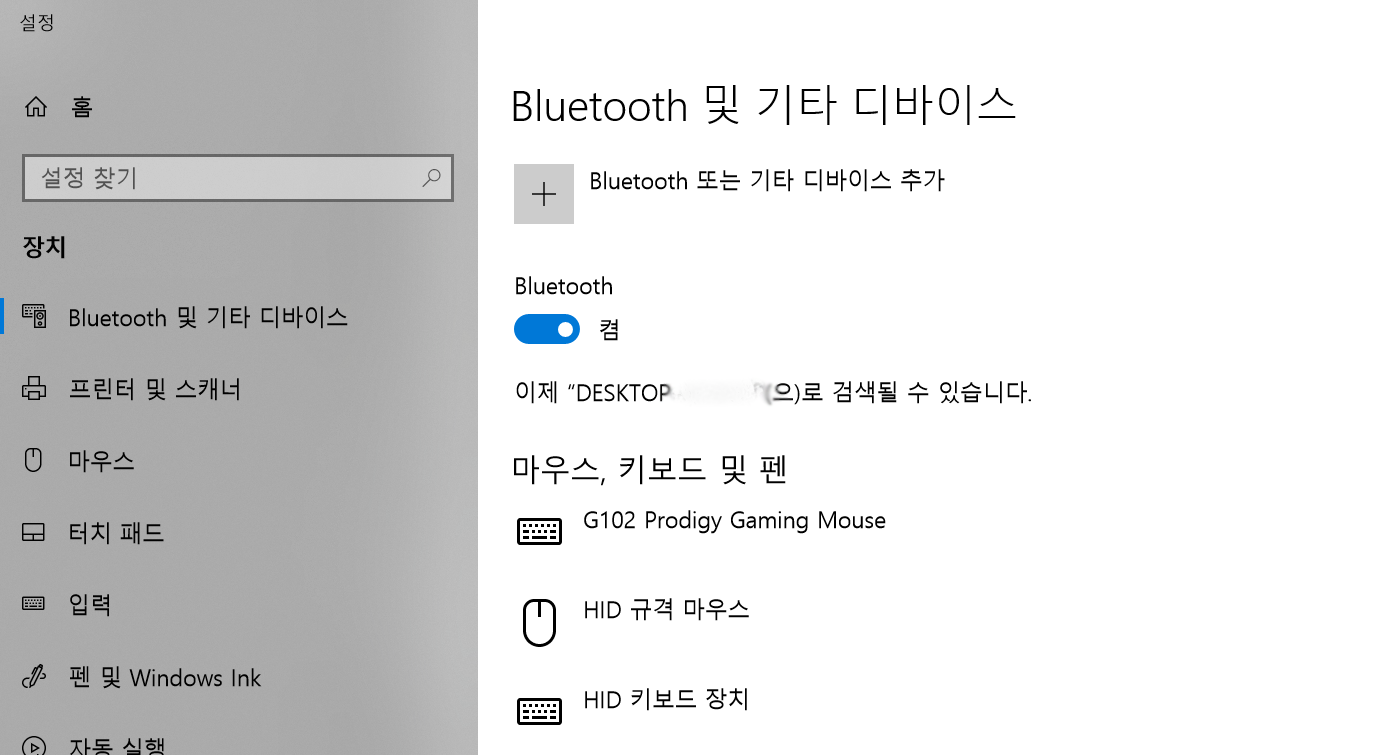
위와같이 블루투스 관리자 창이 뜨는데요. 블루투스가 켜져있다면 그 위의 'Bluetooth 또는 기타 디바이스 추가' 항목을 클릭하여줍니다.
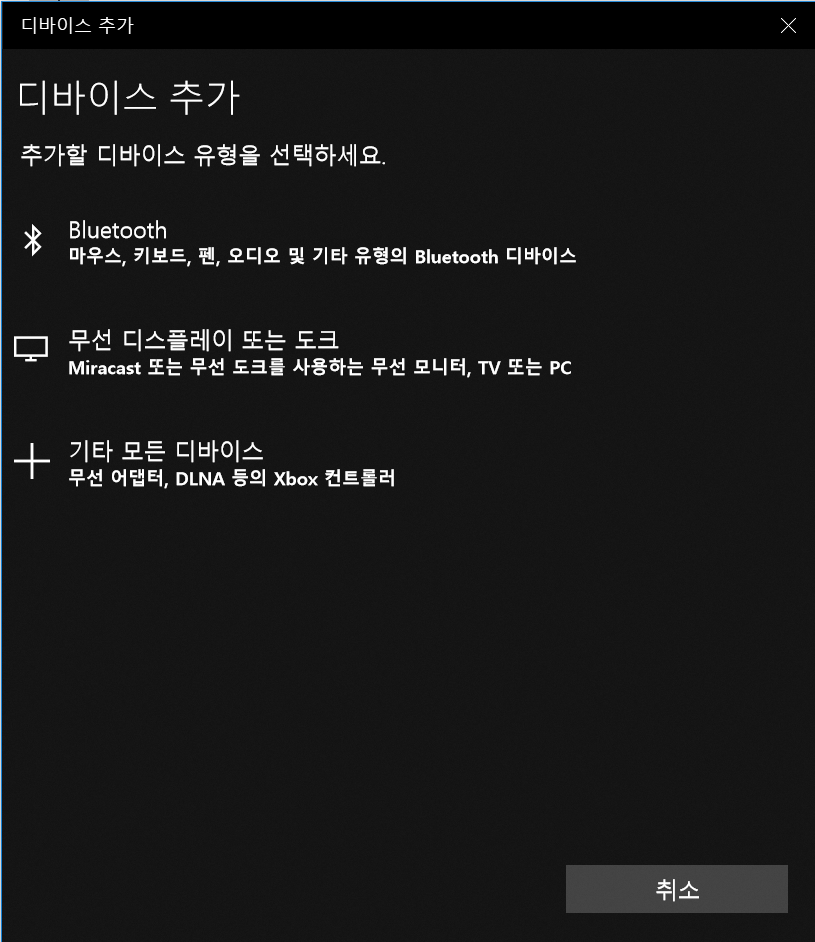
블루투스 또는 기타 관리자추가를 클릭하게되면 위와같이 창이 뜨게됩니다. 제일 위의 Bluetooth/ 마우스, 키보드, 펜, 오디오 및 기타 유형의 Bluetooth 디바이스를 클릭하세요.

이때 에어팟이 화면에 뜬다면 연결하기를 클릭해주시면 끝이납니다만, 간혹가다 연결이 안되는분들도 계시더라고요. 그게바로 접니다(ㅠㅠ) 처음에 위 사진과달리 'AirPods' 항목이 뜨질않아 고생했는데요. 이 문제해결은 정말 간단합니다!
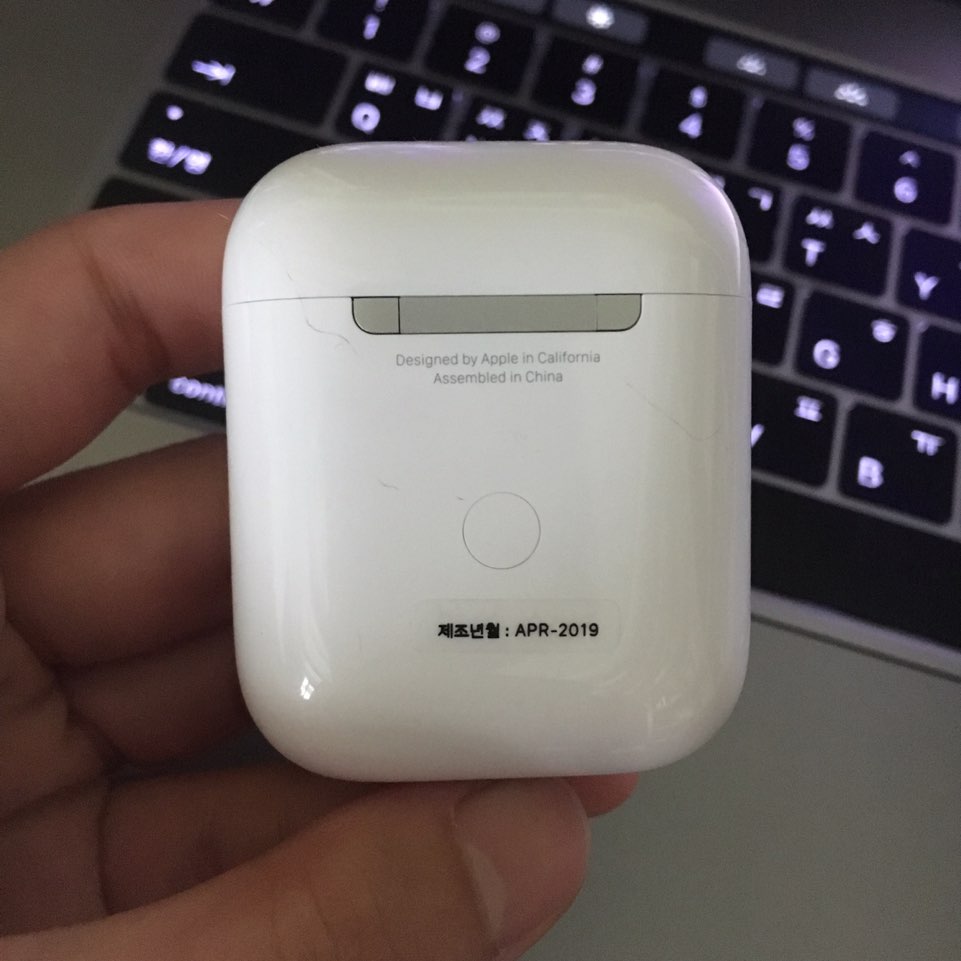
에어팟 본체의 뒷면을보시면 동그란부분이 보이는데요. 이부분을 2-3초동안 상태표시등이 흰색불빛이 깜빡일때까지 누르고 계신 후 다시 블루투스 디바이스추가를 선택하여주시면 100% 뜹니다. 이 간단한방법을 몰라서 얼마나 고생했는지 모르겠네요..ㅋㅋㅋ
만약 사용하시는 노트북이 윈10이 아니라 MAC이라면 디바이스 리스트에서 에어팟이 뜨는지 확인하기전에 아래방법들을 완료한 상태인지 한번더 확인해주세요.
1. 맥 재시동을 두번합니다.(만약 위와같이 안되는경우 재시동)
2. 케이스에 AirPods를 넣어줍니다.
3. 덮개를 열어줍니다.
4. 설정버튼을 길게 눌러 흰색불빛이 깜박이도록 합니다.
위 순서대로 다시한번더 하시고 맥 상단의 블루투스 아이콘을 클릭하셔서 에어팟이 뜨는지 확인해보시고 연결해주시면 됩니다. 맥에서도, 윈도우에서도 정말 간단하게 연결이 가능하더라고요.

드디어 번거롭게 노트북과 이어폰을 연결하고, 선을 주렁주렁 단 채로(?) 게임&음악을 듣지않게되었습니다. 게임할때 말하면서 해야하는데 이 이어폰때문에 마우스가 걸린적이 여러번이라 불편하더라고요이제 편하게 게임을할수가 있게되었습니다.
혹시 더 궁금하신게 계시다면 댓글달아주세요 읽어보고 답변해드리도록 하겠습니다. :)
'information' 카테고리의 다른 글
| 팀버랜드 6인치 여자워커 리뷰 (0) | 2019.05.04 |
|---|---|
| 에어팟2 개봉기 및 장단점 (0) | 2019.05.03 |
| 에어팟2 한국출시일 확정 구매방법 (0) | 2019.04.18 |
| 홍역 증상 정리 (0) | 2019.04.05 |
| 부산서면 사진관 사랑옵다 장점과 단점 (0) | 2019.03.10 |